9.2. RDK X3 Module硬件说明
9.2.1. 硬件资料
本章节提供RDK X3 Module(旭日X3模组)的规格书、数据手册、参考设计、硬件设计指导等资料,帮助开发者全面了解产品,并为硬件设计工作提供指导。
9.2.1.1. 基础手册
规格书
数据手册
9.2.1.2. 参考设计资料
主要包含原理图、PCB、3d模型、BOM list、gerber等资料内容,下载链接如下:
说明: RDK X3 Module原理图、PCB等设计资料暂不开放。
9.2.1.3. 设计指导手册
硬件设计指导
管脚复用说明
9.2.1.4. 40PIN管脚说明
RDK X3 Module开发者套件的40PIN管脚定义、复用关系如下:
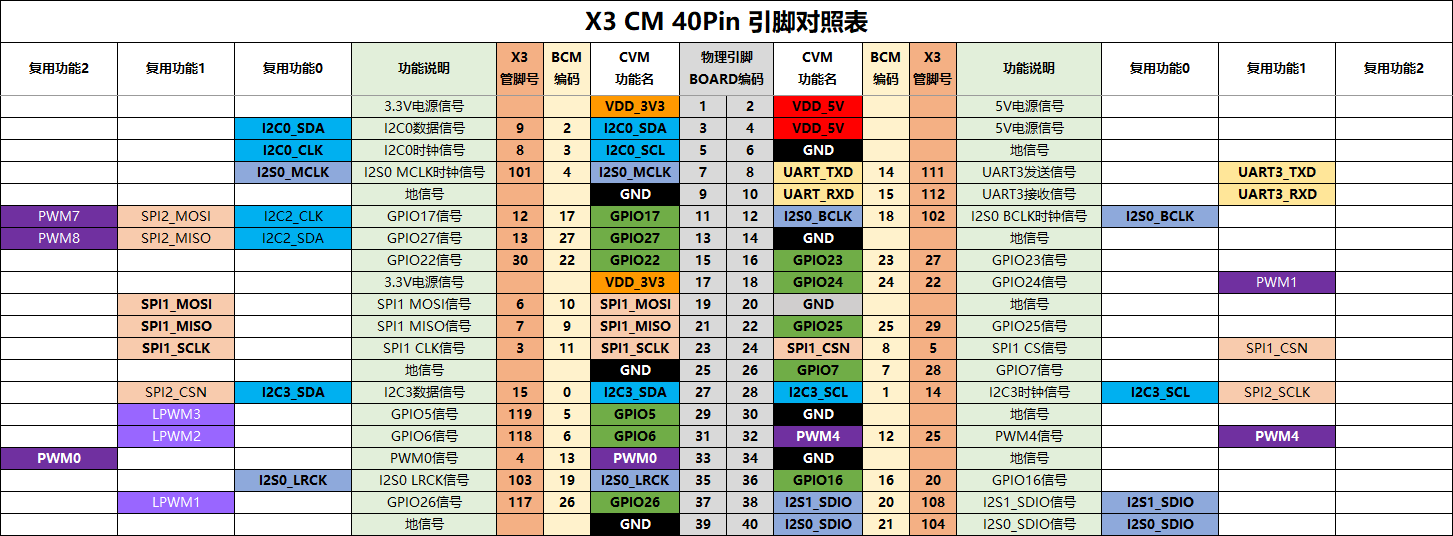
9.2.1.5. 烧录系统到eMMC
RDK X3模组支持eMMC存储方式,当烧录系统到eMMC时,需要使用地平线hbupdate烧录工具,请按照以下步骤进行工具的下载和安装:
下载hbupdate烧录工具,下载链接:hbupdate。
工具分为Windows、Linux两种版本,分别命名为
hbupdate_win64_vx.x.x_rdk.tar.gz、 `hbupdate_linux_gui_vx.x.x_rdk.tar.gz。解压烧录工具,解压目录需要不包含空格、中文、特殊字符。
安装USB驱动
在使用刷机工具前,需要在PC上安装USB驱动程序,点击 android_hobot 下载驱动程序。
按照以下步骤安装驱动:
1)解压 android_hobot.zip ,进入解压后的目录,以管理员身份运行 5-runasadmin_register-CA-cer.cmd 完成驱动程序的注册。
2)设置开发板的BootPin为ON模式,将开发板与PC通过USB线连接,然后给开发板上电。
3)如PC设备管理器出现USB download gadget未知设备时,需要更新设备驱动,选择解压出的驱动文件夹andriod_hobot,然后点击下一步,完成驱动安装,如下图:

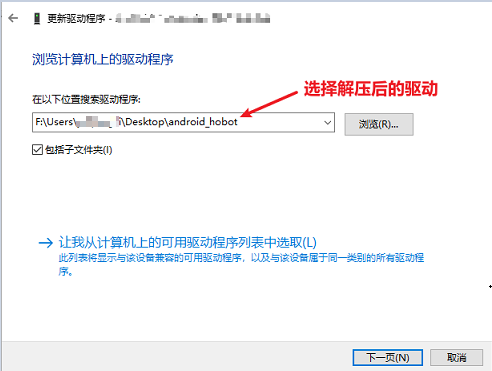
4)驱动安装完成后,设备管理器会显示fastboot设备Android Device,如下图:
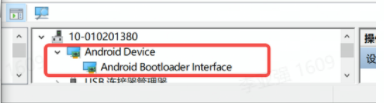
烧录系统
确认PC设备管理器显示fastboot设备Android Device后,运行hbupdate.exe打开烧录工具,并按照以下步骤进行烧录:
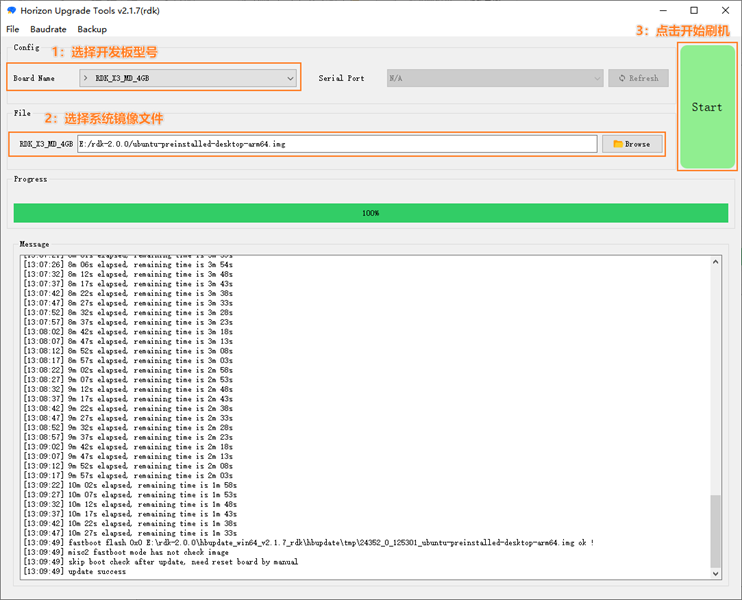
1)选择开发板型号,必选项。
RDK_X3_2GB: RDK X3(旭日X3派),2GB内存版本,仅支持烧写最小系统镜像
RDK_X3_4GB: RDK X3(旭日X3派),4GB内存版本,仅支持烧写最小系统镜像
RDK_X3_MD_2GB: RDK X3 Module,2GB内存版本
RDK_X3_MD_4GB: RDK X3 Module,4GB内存版本
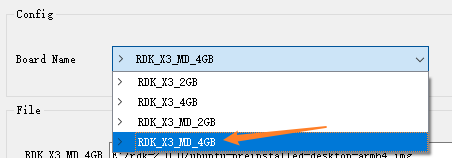
2)点击Browse按钮选择将要烧录的镜像文件,必选项。

3)点击Start按钮开始刷机,根据弹窗提示开始烧录:
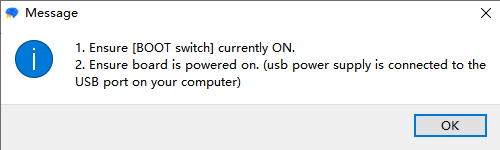
烧录镜像时,BOOT开关需要拨到
ON位置,如下图所示: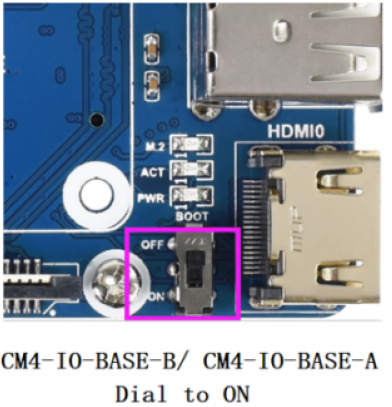
通过 Type C 的USB接口连接到电脑,电脑设备管理器中会识别出一个
Android Device的设备,如上一节安装USB下载驱动所描述烧录完毕断开电源,断开和电脑的连接线,将BOOT开关拨至
OFF,重新上电即可如果启动正常,在硬件上的
ACT LED灯会进入两次快闪一次慢闪的状态
4)检查升级结果
镜像烧录成功时,工具提示如下:
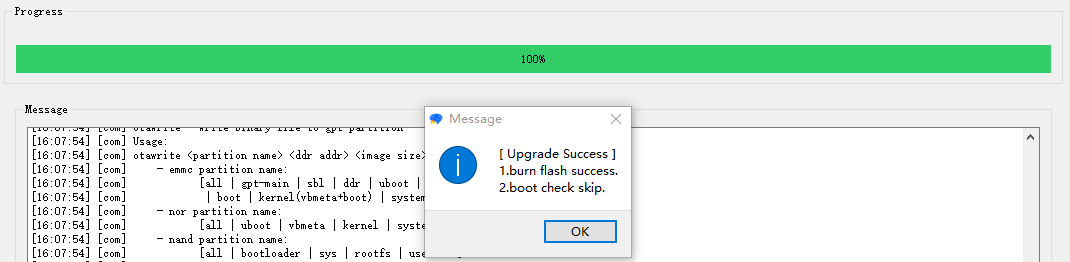
镜像烧录失败时,工具提示如下,此时需要确认PC设备管理器是否存在
Android Device设备
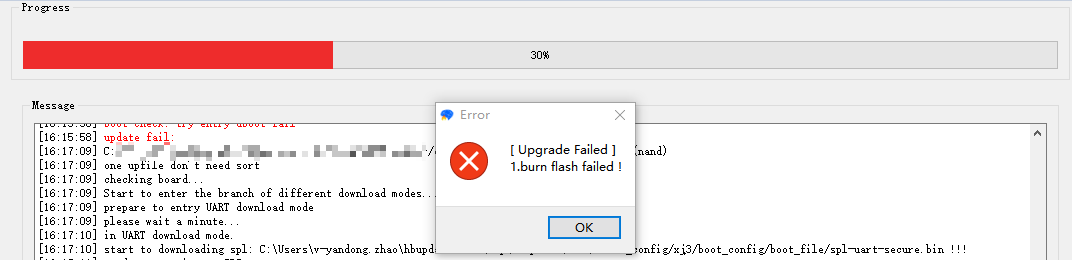
9.2.2. 认证配件清单
9.2.2.1. 基础配件
| 类型 | 供应商 | 型号 | 描述 | 购买链接 |
|---|---|---|---|---|
| 电源 | 微雪 | ORD-PSU-12V2A-5.5-2.1-US | 12V/2A 定制电源 | 购买链接 |
| 接口板 | 微雪 | CM4-IO-BASE-B | 定制接口板 | 购买链接 |
| 散热器 | 微雪 | CM4-HEATSINK-B | 散热器 | 购买链接 |
| 散热器 | 微雪 | CM4-HEATSINK | 散热器带风扇 | 购买链接 |
| Wi-Fi天线 | 微雪 | ORD-CM4-ANTENNA | SMA天线 支持2.4G/5G WiFi频段 | 购买链接 |
| 板级连接器 | 广濑 | DF40C-100DS-0.4V(51) | 接口板连接器 | N/A |
9.2.2.2. 摄像头
| 类型 | 供应商 | 型号 | 描述 | 购买链接 |
|---|---|---|---|---|
| MIPI | 微雪 | OV5647摄像头 | OV5647传感器,500W像素,FOV 对角160度 | 购买链接 |
| MIPI | 微雪 | IMX219摄像头 | IMX219传感器,800W像素,FOV 对角200度 | 购买链接 |
| MIPI | 微雪 | IMX477摄像头 | IMX477传感器,1230W像素,FOV 对角160度 | 购买链接 |
| MIPI | 亚博 | IMX219摄像头 | IMX219传感器,800W像素,FOV 对角77度 | 购买链接 |
| USB | 亚博 | USB摄像头 | 免驱USB麦克风摄像头,720p | 购买链接 |
| USB | 轮趣 | USB摄像头 | 免驱USB摄像头,金属外壳,1080p | 购买链接 |
9.2.2.3. 显示屏
| 类型 | 供应商 | 型号 | 描述 | 购买链接 |
|---|---|---|---|---|
| HDMI | 微雪 | 5英寸触控屏 | 分辨率800×480,钢化玻璃面板,支持触控 | 购买链接 |
| HDMI | 微雪 | 7英寸触控屏 | 分辨率1024x600,钢化玻璃面板,支持触控 | 购买链接 |
| HDMI | 微雪 | 10英寸触控屏 | 分辨率1280x800,钢化玻璃面板,高色域触控屏 | 购买链接 |
| HDMI | 微雪 | 13.3英寸触控屏 | 分辨率1920x1080,钢化玻璃面板,高色域触控屏 | 购买链接 |
| MIPI | 微雪 | 4.3英寸MIPI LCD | 分辨率800×480,IPS广视角,MIPI DSI接口 | 购买链接 |
9.2.3. 微雪载板使用说明
本章节介绍RDK X3 Module配合第三方载板的使用方法。该载板是微雪为树莓派CM4设计的第三方载板,由于RDK X3 Module接口兼容树莓派CM4,因此可以配套使用以实现摄像头采集、HDMI/LCD显示、网络/USB连接等功能。载板接口说明如下:
载板通过Type C接口供电,推荐使用认证配件清单中推荐的5V/3A适配器。
9.2.3.1. 系统烧录
对于系统镜像的烧录方法,请参考安装系统章节。
RDK X3 Module支持从eMMC和SD卡两种模式启动系统:
当模组上的eMMC没有烧录过系统镜像的情况下,插入制作好系统的SD卡到载板即可通过从SD卡启动系统。
如果模组上的eMMC已经烧录过系统镜像,可以按照以下步骤进行eMMC和SD卡启动的切换。
1、默认情况下会从eMMC启动系统
2、禁用eMMC的启动切换到使用SD卡启动系统,登录系统后,执行以下命名把eMMC的第二个分区的启动标志删除,并重启系统生效:
sudo parted /dev/mmcblk0 set 2 boot off sudo reboot
3、在uboot下会发现eMMC没有启动分区而去寻找去sd卡启动分区,从SD卡加载系统启动,登录系统后执行
mount命令可以看到跟文件系统挂载在 SD 卡的 第二个分区,config分区也使用的SD卡的第一个分区。/dev/mmcblk2p2 on / type ext4 (rw,relatime,data=ordered) /dev/mmcblk2p1 on /boot/config type vfat
从SD卡启动切换回从eMMC启动
当在使用SD卡启动系统时,并且eMMC上已经烧录过系统,执行以下命令恢复回从eMMC启动,重启系统生效。
sudo parted /dev/mmcblk0 set 2 boot on sudo reboot
9.2.3.2. USB接口
在微雪载板上USB 2.0 接口默认不可用。如果需要启动,你需要执行以下命令使能:
sudo bash -c "echo host > /sys/devices/platform/soc/b2000000.usb/b2000000.dwc3/role"
9.2.3.3. MIPI摄像头使用
载板提供CAM0、CAM1两路MIPI CSI接口,可以支持OV5647、IMX219、IMX477等MIPI摄像头的接入。由于示例程序中已实现摄像头自适应,因此CSI接口跟摄像头无连接顺序限制。摄像头接入时,需保持排线蓝面朝外,接入方式如下:

重要提示:
严禁在开发板未断电的情况下插拔摄像头,否则容易引起短路并烧坏摄像头模组。
开发板上安装了mipi_camera.py程序用于测试MIPI摄像头的数据通路,该示例会实时采集MIPI摄像头的图像数据,然后运行目标检测算法,最后把图像数据和检测结果融合后通过HDMI接口输出。
运行方式:按照以下命令执行程序
sunrise@ubuntu:~$ cd /app/pydev_demo/03_mipi_camera_sample/ sunrise@ubuntu:/app/pydev_demo/03_mipi_camera_sample$ sudo python3 ./mipi_camera.py
预期效果:程序执行后,显示器会实时显示摄像头画面及目标检测算法的结果(目标类型、置信度)。
9.2.3.4. MIPI DSI显示屏使用
载板提供一路MIPI DSI接口,可以支持MIPI LCD屏幕显示。官方推荐的LCD屏幕型号如下:
| 类型 | 供应商 | 型号 | 描述 | 购买链接 |
|---|---|---|---|---|
| MIPI | 微雪 | 4.3英寸MIPI LCD | 分辨率800×480,IPS广视角,MIPI DSI接口 | 购买链接 |
屏幕连接方式如下图所示:

重要提示:
严禁在开发板未断电的情况下插拔屏幕,否则容易引起短路并烧坏屏幕模组。
由于RDK X3 Module 系统默认采用HDMI输出,需要通过命令切换到LCD显示方式,首先执行下面命令备份DTB
sudo cp /boot/hobot/hobot-x3-cm.dtb /boot/hobot/hobot-x3-cm_backup.dtb
执行以下命令确定当前显示类型:
sudo fdtget /boot/hobot/hobot-x3-cm.dtb /chosen bootargs
以HDMI为例,执行上述命令将会打印:
sunrise@ubuntu:~$ sudo fdtget /boot/hobot/hobot-x3-cm.dtb /chosen bootargs
earlycon loglevel=8 kgdboc=ttyS0 video=hobot:x3sdb-hdmi
执行以下命令修改chosen节点:
sudo fdtput -t s /boot/hobot/hobot-x3-cm.dtb /chosen bootargs "earlycon loglevel=8 kgdboc=ttyS0 video=hobot:cm480p"
执行以下命令打印出修改后的节点,确定修改成功:
sudo fdtget /boot/hobot/hobot-x3-cm.dtb /chosen bootargs
输入以下命令重启开发板:
sync
sudo reboot
此时的显示方式就从HDMI切换成DSI了。
如果想切回HDMI显示,进入内核后,执行下面命令:
sudo cp /boot/hobot/hobot-x3-cm_backup.dtb /boot/hobot/hobot-x3-cm.dtb
sync
然后sudo reboot重启开发板即可。